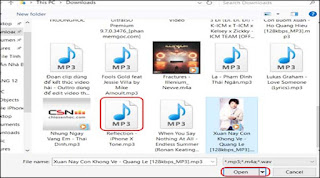Hướng dẫn cách cài nhạc chuông cho iPhone dễ dàng chi tiết
Thay vì nghe mãi những bản nhạc chuông mặc định có sẵn trên iPhone thì bạn có thể cài riêng những bản nhạc hay, bài hát yêu thích hot nhất hiện nay làm nhạc chuông iPhone của mình. Trong bài viết này ChPlays.Com sẽ hướng dẫn bạn chi tiết những cách cài nhạc chuông cho iPhone cực nhanh và dễ có thể tự thực hiện mà không cần phải mang đến cửa hàng điện thoại. Nào chúng ta cùng bắt đầu ngay thôi.
1. Cài nhạc chuông cho iPhone trực tiếp trên máy
Bạn có thể áp dụng với iPhone 6, 6s, 6Plus, 7, 8, iPhone X, iPhone 11, 12, 13 Pro max... hoàn toàn tương tự về cách làm nhé.
* Sử dụng phần mềm iTunes để cài nhạc chuông cho iPhne
Để cài nhạc chuông trên điện thoại iPhone bạn cần có iTunes trên điện thoại của mình.
Bước 1: Trên iPhone của bạn hãy truy cập vào ứng dụng iTunes
Bước 2: Duyệt chọn hoặc tìm tên bài hát bạn muốn cài làm nhạc chuông và thanh toán để tải về thông qua thẻ tín dụng hay ví Momo nhé.
Bước 3: Vào phần Cài đặt > chọn Âm thanh
> Vào menu Nhạc Chuông bạn sẽ thấy bài hát vừa tải về, chọn và cài làm nhạc chuông trên iPhone ngay thôi.
* Tải và cài nhạc chuông về iCloud sử dụng Documents
Bước 1: Bạn tải về vài Documents ở đây: https://apps.apple.com/vn/app/documents-b%E1%BB%9Fi-readdle/id364901807?l=vi
- Bạn cần có sẵn iCloud trên iPhone để có thể lưu bài hát thuận tiên hơn, và để cải được miễn phí Document bạn cần sử dụng iOS 11 trở lên nhé.
Bước 2: Cài xong mở Document và chọn biểu tượng La bàn ở góc bên phải dưới cùng màn hình sau đó vuốt sang trái. Tiếp theo bạn điền tên trang web muốn tải nhạc vào ô Đến địa chỉ.
Bước 3: Tải bài hát
- Gõ vào tên bài hát trog ô tìm kiếm của trang web sau đó bấm Download
- Chọn chất lượng nhạc tải về tùy thích > Chọn tải về > chọn Chỉnh sửa tên bài hát để đặt tên cho dễ nhớ và bấm Xong để download nhạc về máy. Nhạc chuông sau khi tải xuống sẽ nẳm ở iCloud trên iPhone của bạn.
- Nếu bạn muốn cài bản nhạc, bài hát đó làm nhạc chuông thì có thể làm theo bước hướng dẫn tiếp theo sau đây ở phần hướng dẫn Cài nhạc chuông bằng ứng dụng GarageBand.
* Cài nhạc chuông cho iPhone bằng ứng dụng GarageBand
Bước 1: Bạn tải về và cài ứng dụng GarageBand ở đây: https://apps.apple.com/vn/app/garageband/id408709785?l=vi
Bước 2: Cài xong và mở ứng dụng GarageBand, vuốt sang phải để chọn Bộ thu âm thanh.
Bước 3: Bấm vào biểu tượng dấu 3 gạch ở góc bên trái trên cùng màn hình ứng dụng và chọn biểu tượng Loop.
Bước 4: Bấm vào Tệp và chọn bài hát bạn muốn cài làm nhạc chuông.
Bước 5: Nhấn giữ file nhạc và kéo sang bên trái để thêm bài hát vào nơi chỉnh sửa.
Bước 6: Tại đây bạn có thể thay đổi bài hát bằng cách kéo 2 đầu mút ở 2 đầu bản nhạc để cho bài hát ngắn lại phù hợp với thời gian phát nhạc chuông khi có cuộc gọi đến.
Bước 7: Tiếp theo bạn có thể lưu lại bài hát đó trên iPhone của mình.
Bước 8: Nhấn giữ bài hát vừa lưu xong để hiển thị nút Chia sẻ, nhấn vào Chia sẻ
Bước 9: Bấm chọn Nhạc chuông và chọn Xuất để hoàn thành chỉnh sửa nhạc chuông tải về.
2. Cài nhạc chuông iPhone bằng máy tính, laptop
* Dùng iTunes trên pc
Bước 1: Cài sẵn iTunes trên máy tính sau đó kết nối iPhone của bạn với máy tính bằng cap.
Mở phần mềm iTunes và vào mục Bài hát > Thư viện
Bước 2: Mở bài hát yêu thích trên máy tính và lựa chọn để cài nhạc chuông bằng menu File ở góc trên cùng bên trái giao diện phần mềm, tiếp theo bấm Add File to Library.
Bạn có thể chọn nhiều hơn bài hát làm nhạc chuông với định dạng là mp3.
Bước 3: Chọn bài hát muốn cài làm nhạc chuông sau đó bấm chuột phải lên bài hát và chọn Lấy thông tin (Song Info).
Bước 4: Chỉnh sửa nhạc chuông: Vào Options và cắt nhạc nhanh chóng lấy phần bạn muốn và nhấn OK để hoàn tất. Bạn chỉ có thể sử dụng những bài hát có độ dài khoảng 40 giây trở xuống nên bạn nhớ chọn thời gian cho phù hợp tránh bị lỗi nhé.
Bước 5: Trên giao diện chính của iTunes bạn chọn Menu File > chọn Convert và chọn Create AAC Version.
Bước 6: Bấm chuột phải vào bài hát mới chỉnh sửa xong và chọn Hiển thị trong Windows Explorer (Show in Windows Explorer) để thêm nhạc chuông yêu thích vào thư mục
Bước 7: Tệp tin vừa tạo xong có đuôi .m4a và bạn cần chuyển đổi nó sang .m4r mới có thể hoạt động được trên iPhone.
* Nếu bạn không tìm thấy file nhạc vừa tạo bạn vào Folder Option và chọn View tiếp theo bỏ chọn Hide extensions for known file types để hiển thị file.
Bước 8: Kết nối cáp và bấm vào biểu tượng iPhone trên iTunes để kết nối phần mềm với iPhone của bạn.
Bước 9: Chọn menu Âm báo và chọn Nhạc Chuông > Đồng bộ hóa và đợi quá trình đồng bộ hoàn thành bạn có thể ngắt kết nối iPhone với máy tính.
Bước 10: Tiếp theo bạn vào Cài đặt > Âm thanh > chọn Nhạc chuông sau đó bấm vào bài hát bạn vừa tạo nhạc chuông xong và cài làm nhạc chuông cuộc gọi đến.
* Sử dụng phần mềm iTools
iTools là một phần mềm hay và hữu ích cho người dùng iPhone, trong đó có tính năng tạo nhạc chuông cực thú vị.
Bước 1: Bạn tải về iTools 4 mới nhất ở đây và cài đặt phần mềm này trên máy tính của bạn.
Mở iTools và kết nối iPhone với máy tính, laptop
Bước 2: Chọn Ringtone Maker để tạo nhạc chuông
Bước 3: Duyệt chọn bài hát có sẵn trên máy tính bạn bấm chọn Local Music
Bước 4: Duyệt chọn bài hát muốn tạo làm nhạc chuông iPhone và bấm Open (Mở).
Bước 5: Thiết lập thời gian bắt đầu và thời gian kết thúc với Set to start và Set to Finish để tạo đoạn nhạc chuông với thời gian phát phù hợp, sau đó bấm Save to Device để chuyển và lưu trên iPhone của bạn.
Nguồn tham khảo: https://www.dienmayxanh.com/kinh-nghiem-hay/cach-tu-tao-nhac-chuong-cho-iphone-de-nhat-884579
Với những cách trên đây hy vọng bạn có thể tự mình cài bất kỳ bài hát yêu thích nào làm nhạc chuông iPhone để thay thế những bản nhạc mặc định nhàm chán. Nếu bạn cần hướn dẫn hay trợ giúp cài nhạc chuông trên iPhone có thể liên hệ ở đây Facebook.com/chplayscom nhé. Chúc bạn thành công!
![]() Cập nhật:
Cập nhật: